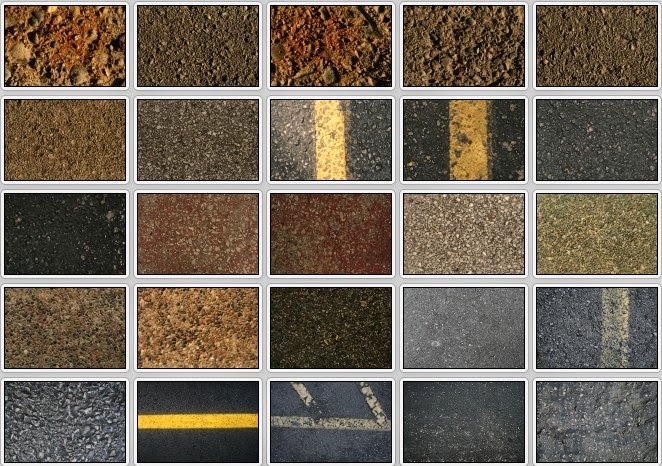domingo, 10 de agosto de 2014
Como hacer una tuerca en 3D / How to make a nut in 3D
ESPAÑOL
Como hacer una tuerca en 3D en el programa AutoCAD.
Es un proceso fácil sin embargo se requiere un poco de tiempo, en el siguiente vídeo se explica por medio de un tutorial la mejor forma de crear esta figura paso a paso sin ninguna duda de por medio. Te recomendamos guardar tu trabajo constantemente para que no pierdas ningún avance y recuerda que cualquier trabajo que hagas se requiere de toda tu paciencia y esfuerzo.
ENGLISH
How to make a nut in 3D in AutoCAD.
It's an easy process however requires a little time in the video below explains through a tutorial the best way to create this step by step figure undoubtedly involved. We recommend you save your work constantly to not miss any advance and remember that any work you do will requires your patience and effort.
Como hacer una tuerca en 3D en el programa AutoCAD.
Es un proceso fácil sin embargo se requiere un poco de tiempo, en el siguiente vídeo se explica por medio de un tutorial la mejor forma de crear esta figura paso a paso sin ninguna duda de por medio. Te recomendamos guardar tu trabajo constantemente para que no pierdas ningún avance y recuerda que cualquier trabajo que hagas se requiere de toda tu paciencia y esfuerzo.
ENGLISH
How to make a nut in 3D in AutoCAD.
It's an easy process however requires a little time in the video below explains through a tutorial the best way to create this step by step figure undoubtedly involved. We recommend you save your work constantly to not miss any advance and remember that any work you do will requires your patience and effort.
Ejemplos: Como dibujar una mesa en AutoCAD / How to draw a table in AutoCAD
ESPAÑOL
Las medidas correspondientes a la mesa son las que muestran las siguientes imágenes.
Los pasos a seguir son:
1. Dibujar los cinco rectángulos correspondientes a los distintos elementos de la mesa.
2. Asignar a cada uno de ellos la altura y la elevación correspondientes.
3. Si no se ha establecido un punto de vista 3D hacerlo y ocultar el dibujo ¿qué le falta a la mesa?
4. Dibujar las caras necesarias para tapar la parte superior e inferior de las patas y el sobre de la mesa. Es posible dibujar una cara y copiarla, por ejemplo para conseguir tapara la parte superior e inferior de todas las patas.
5. Ocultar el dibujo para ver el resultado.
6. Establecer un punto de vista que muestre la parte inferior de la mesa y observar que se han dibujado todos los elementos.
ENGLISH
Measures under the table are showing the images below.
The steps are:
1. Draw five boxes corresponding to the different elements of the table.
2. Assign each corresponding height and elevation.
3. If you have not established a point of doing 3D drawing view and hide what's missing from the table?
4. Draw necessary to cover the top and bottom of the legs and the sides of the table. It is possible to draw a face and copy it, for example to obtain gourd the top and bottom of all the legs.
5. Hide the drawing to see the result.
6. Establish a view showing the bottom of the table and see that all are drawn elements.
Las medidas correspondientes a la mesa son las que muestran las siguientes imágenes.
Los pasos a seguir son:
1. Dibujar los cinco rectángulos correspondientes a los distintos elementos de la mesa.
2. Asignar a cada uno de ellos la altura y la elevación correspondientes.
3. Si no se ha establecido un punto de vista 3D hacerlo y ocultar el dibujo ¿qué le falta a la mesa?
4. Dibujar las caras necesarias para tapar la parte superior e inferior de las patas y el sobre de la mesa. Es posible dibujar una cara y copiarla, por ejemplo para conseguir tapara la parte superior e inferior de todas las patas.
5. Ocultar el dibujo para ver el resultado.
6. Establecer un punto de vista que muestre la parte inferior de la mesa y observar que se han dibujado todos los elementos.
ENGLISH
Measures under the table are showing the images below.
The steps are:
1. Draw five boxes corresponding to the different elements of the table.
2. Assign each corresponding height and elevation.
3. If you have not established a point of doing 3D drawing view and hide what's missing from the table?
4. Draw necessary to cover the top and bottom of the legs and the sides of the table. It is possible to draw a face and copy it, for example to obtain gourd the top and bottom of all the legs.
5. Hide the drawing to see the result.
6. Establish a view showing the bottom of the table and see that all are drawn elements.
Ejemplos: Como hacer una silla en AutoCAD / How to make a chair in AutoCAD
ESPAÑOL
Las medidas correspondientes a la silla son las que muestran las siguientes imágenes.
1. Dibujar los cuadrados correspondientes a las cuatro patas de la silla y darles la altura y la elevación que corresponda.
2. Dibujar la tapa superior de una de las patas y copiarla en la parte superior e inferior de todas las patas.
3. Dibujar los rectángulos correspondientes a los travesaños situados bajo el asiento para ello emplear los puntos finales de las patas.
4. Asignar a los cuatro rectángulos la altura y la elevación correspondiente.
5. Dibujar las tapas superiores e inferiores de los travesaños, emplear en lo posible la copia.
6. Dibujar la polilínea correspondiente al asiento de la silla y asignar a la misma la altura y la elevación correspondiente.
7. Para tapar la parte superior del asiento dibujar dos caras y eliminar el lado común a ambas.
8. Copiar el travesaño trasero de la silla, incluidas sus tapas superior e inferior, para crear los travesaños del respaldo.
Ayuda: Emplear para ello coordenadas cartesianas relativas (@0,0,X siendo X la distancia a la cual se va a copiar).
Es posible emplear distintas capas o colores para generar el objeto de modo que sea más sencillo localizar los distintos elementos, en especial las tapas de los objetos.
ENGLISH
Measures under the chair are showing the images below.
1. Draw the square corresponding to the four legs of the chair and give the height and elevation appropriate.
2. Draw the upper lid of the legs and copy it to the top and bottom of all feet.
3. Draw rectangles corresponding to studs situated under the seat for it using the end points of the legs.
4. Assign the four rectangles corresponding height and elevation.
5. Draw the upper and lower lids of the rails, used copy if possible.
6. Draw a polyline corresponding to the seat of the chair and assign the same height and the corresponding elevation.
7. For cover the top of the seat draw both sides and eliminate the side common to both.
8. Copy the rear crossbar of the chair, including the upper and lower lids, to create the beams of the back.
Help: Simply use relative Cartesian coordinates (@ 0.0, X where X is the distance that is to be copied).
It is possible to use different layers or colors to generate the object so that it is easier to locate the various elements, especially the tops of the objects.
Dibujar en AutoCAD / Draw on AutoCAD
ESPAÑOL
En primer lugar, necesitamos conocer a la perfección la forma y medidas que definen nuestra pieza y establecer en ella el mayor número posible de relaciones geométricas, como, por ejemplo:
En primer lugar, necesitamos conocer a la perfección la forma y medidas que definen nuestra pieza y establecer en ella el mayor número posible de relaciones geométricas, como, por ejemplo:
- Los puntos que se encuentran a la misma altura.
- Los centros de los arcos y círculos respecto de las demás líneas etcétera.
1. Definir las capas con las que vamos a trabajar y sus características, como color, tipo de línea, nombre, etcétera. Para crear una capa nueva, pincha en el botón Nueva que aparece al lado de la pantalla descriptiva de las capas.
2. Generalmente, se comienza dibujando líneas, los valores de sus coordenadas se escriben en la línea de comando según nos lo pide el propio programa. Recuerda que las líneas se crearán en la capa que se encuentre activada en la pantalla en ese momento. Hay varias formas de introducir el punto inicial y final de un segmento:
Coordenadas absolutas de los puntos: se introducen en forma x, y, referidas al origen (0, 0).
Coordenadas relativas: si delante de las coordenadas que escribimos colocamos el símbolo @, es decir, @x, y, el ordenador entiende que se refieren al último punto que hayamos dibujado en lugar de al punto origen. Suelen ser más fáciles de conocer o de calcular que las coordenadas absolutas.
Referencia a puntos de entidades ya dibujadas en la pantalla. Para ello, hay que activar el menú Herramientas > Referencias a objetos. Entre las opciones que figuran en esta ventana se encuentran Punto final, Punto medio, Perpendicular, Centro, Tangente... Conviene tener siempre activada esta ventana.
Si nos equivocamos podemos modificar las propiedades de uno o varios objetos seleccionándolos y pulsando el botón de Propiedades. También puede ser conveniente activar Orto y Rejilla.
3. Dibujamos los arcos y círculos eligiendo la opción correspondiente e indicando el centro y el radio
4. Dibujamos el hexágono eligiendo polígono e indicando el numero de lados y el radio del circulo inscrito o circunscrito
5. Acotamos, es conveniente sacar la barra de herramientas de cotas
ENGLISH
First, we need to know perfectly the shape and dimensions that define our part in it and set the maximum number of geometric relationships, such as:
The points are at the same height. The centers of the arcs and circles with respect to the other lines and so on.
1 Define layers with which we will work and their characteristics, such as color, line type, name, etc.. To create a new layer, click the New button at the side of the screen descriptive layers.
2 Generally, you start drawing lines, the values of their coordinates are written to the command line as we would ask the program itself. Remember that the lines will be created in the layer is turned on the screen at that time. There are several ways to enter the start and end of a segment:
Absolute coordinates of points: are introduced in the form x, y, refer to the origin (0, 0).
Relative coordinates: if before we write the coordinates put the @ symbol, ie, @ x, and the computer understood to refer to the last point we have drawn instead to the origin. Often easier to know or to calculate than absolute coordinates.
Reference points and entities drawn on the screen. To do this, the Tools> Object menu must be activated. Among the options in this window are Endpoint, Midpoint, Perpendicular, Centro, Tangent ... It should be always on this window.
If we are wrong we can modify the properties of one or more objects by selecting them and clicking the Properties button. May also want to enable Orto and Grid.
3 We draw arcs and circles choosing the appropriate option and indicating the center and radius.
4 Draw the hexagon polygon selecting and indicating the number of sides and the radius of the inscribed circle or circumscribed.
5. annotate, you should remove the toolbar dimensions.
viernes, 8 de agosto de 2014
Foto Montaje / Photo Montage
ESPAÑOL
Crear un foto montaje es fácil.
Debemos abrir la imagen que queremos cambiar de fondo, recortar como ya lo había explicado en un vídeo, sino lo han visto, búsquenlo como
Recorte perfecto de una imagen / Cropping perfect of a picture (Video)
este procedimiento es el mas laborioso por lo tanto lo siguiente debe ser un poco mas rápido.
Ya que guardamos la imagen editada, buscamos el fondo que queremos para nuestra imagen ya terminada, la abrimos y copiamos y pegamos la foto recortada la colocamos donde mas nos guste y le damos retoques con la iluminación.
Aquí un ejemplo:
ENGLISH
Create a photo montage is easy.
We must open the image you we want to change background, trim as he had already explained in a video, but they have seen, I look it as
Recorte perfecto de una imagen / Cropping perfect of a picture (Video)
this procedure is more laborious therefore the following should be a little faster
we keep the edited image, the background that we seek for our already finished image, open it and copy and paste the photo cut place it where you like best and give tinkering with lighting.
Here's an example:
¿Que mas puedes hacer en Photoshop? / What else can you do in Photoshop?
ESPAÑOL
Photoshop es un programa de gráficos de gran alcance que te permite crear y editar muchos tipos de imágenes. Las cosas que puedes hacer en Photoshop incluyen retocar fotografías para eliminar el polvo y los arañazos, cambiar los colores de una imagen, crear obras de arte a partir de cero, aplicar texturas a tu imagen, renderizar obras de arte en tres dimensiones, añadir efectos especiales de iluminación y usar capas y filtros para añadir entusiasmo a tus imágenes.
Photoshop es un programa de gráficos de gran alcance que te permite crear y editar muchos tipos de imágenes. Las cosas que puedes hacer en Photoshop incluyen retocar fotografías para eliminar el polvo y los arañazos, cambiar los colores de una imagen, crear obras de arte a partir de cero, aplicar texturas a tu imagen, renderizar obras de arte en tres dimensiones, añadir efectos especiales de iluminación y usar capas y filtros para añadir entusiasmo a tus imágenes.
Creación de imágenes y edición
Puedes editar los archivos de gráficos existentes en Photoshop, incluyendo fotografías y dibujos. Puedes dibujar imágenes realistas en Photoshop o usarlo para crear imágenes de dibujos animados.
Efectos de textura
Puedes crear muchos efectos de textura en Photoshop, desde fondos de color graduado de cromo, metal oxidado, papel, vidrio, madera, plástico, hormigón, tela, y muchas otras texturas.
Tipografía
Photoshop tiene una herramienta de texto que te permite añadir palabras a las imágenes. Photoshop usará las fuentes que se hayan cargado en el equipo y te permitirá añadir subtítulos o cualquier otro texto en una orientación horizontal o vertical. Puedes cambiar los colores del tipo, añadir texturas y efectos de iluminación, e incluso el tipo de extrusión para que sea tridimensional.
Luces y efectos especiales
Los filtros de iluminación y efectos especiales que vienen con Photoshop te dan un montón de herramientas para trabajar. Puedes simular reflectores o focos, añadir reflejos en la lente y cambiar la iluminación ambiental evidente en una imagen. Otros filtros te permiten simular acuarelas, posterizar una imagen, romper tu imagen en mosaicos o añadir desenfoque de movimiento.
Efectos de capas
Piensa en varias hojas de papel o acetato apiladas desde arriba de una a otra, cada una con una imagen diferente o parte de la misma imagen. Las capas de Photoshop te dan la flexibilidad para trabajar con partes de tu obra de arte sin alterar toda la imagen.
Photoshop tiene una herramienta de texto que te permite añadir palabras a las imágenes. Photoshop usará las fuentes que se hayan cargado en el equipo y te permitirá añadir subtítulos o cualquier otro texto en una orientación horizontal o vertical. Puedes cambiar los colores del tipo, añadir texturas y efectos de iluminación, e incluso el tipo de extrusión para que sea tridimensional.
Luces y efectos especiales
Los filtros de iluminación y efectos especiales que vienen con Photoshop te dan un montón de herramientas para trabajar. Puedes simular reflectores o focos, añadir reflejos en la lente y cambiar la iluminación ambiental evidente en una imagen. Otros filtros te permiten simular acuarelas, posterizar una imagen, romper tu imagen en mosaicos o añadir desenfoque de movimiento.
Efectos de capas
Piensa en varias hojas de papel o acetato apiladas desde arriba de una a otra, cada una con una imagen diferente o parte de la misma imagen. Las capas de Photoshop te dan la flexibilidad para trabajar con partes de tu obra de arte sin alterar toda la imagen.
Luces y efectos especiales
Los filtros de iluminación y efectos especiales que vienen con Photoshop te dan un montón de herramientas para trabajar. Puedes simular reflectores o focos, añadir reflejos en la lente y cambiar la iluminación ambiental evidente en una imagen. Otros filtros te permiten simular acuarelas, posterizar una imagen, romper tu imagen en mosaicos o añadir desenfoque de movimiento.
Efectos de capas
Piensa en varias hojas de papel o acetato apiladas desde arriba de una a otra, cada una con una imagen diferente o parte de la misma imagen. Las capas de Photoshop te dan la flexibilidad para trabajar con partes de tu obra de arte sin alterar toda la imagen.
ENGLISH
Photoshop is a program of powerful graphics that lets you create and edit many types of images. The things you can do in Photoshop include retouching photographs to remove dust and scratches, change the colors of an image, create artwork from scratch, apply textures to your picture, render artwork in three dimensions, add effects special lighting and using layers and filters to add excitement to your images.
Image creation and editing
You can edit existing graphics files in Photoshop, including photographs and drawings. You can draw realistic images in Photoshop or use it to create cartoon images.
Texture Effects
You can create as many texture effects in Photoshop, from graduated color backgrounds chrome, rusty metal, paper, glass, wood, plastic, concrete, fabric and many other textures.
Typography
Photoshop has a text tool that allows you to add words to pictures. Photoshop will use the fonts that are loaded on your computer and lets you add captions or other text in a horizontal or vertical orientation. You can change the colors of type, add textures and lighting effects, and even the type of extrusion to be three dimensional.
Lighting and special effects
The filters of lighting and special effects that come with Photoshop give you a lot of tools to work. You can simulate spotlights or floodlights, add lens flare and change the apparent ambient lighting in an image. Other filters allow you to simulate watercolors, posterize an image, break your image into tiles or add motion blur.
Layer effects
Think of several sheets of paper or acetate stacked one on top of another, each with a different image or part of the same image. Photoshop layers give you the flexibility to work with parts of your artwork without affecting the entire image.
ENGLISH
Photoshop is a program of powerful graphics that lets you create and edit many types of images. The things you can do in Photoshop include retouching photographs to remove dust and scratches, change the colors of an image, create artwork from scratch, apply textures to your picture, render artwork in three dimensions, add effects special lighting and using layers and filters to add excitement to your images.
Image creation and editing
You can edit existing graphics files in Photoshop, including photographs and drawings. You can draw realistic images in Photoshop or use it to create cartoon images.
Texture Effects
You can create as many texture effects in Photoshop, from graduated color backgrounds chrome, rusty metal, paper, glass, wood, plastic, concrete, fabric and many other textures.
Typography
Photoshop has a text tool that allows you to add words to pictures. Photoshop will use the fonts that are loaded on your computer and lets you add captions or other text in a horizontal or vertical orientation. You can change the colors of type, add textures and lighting effects, and even the type of extrusion to be three dimensional.
Lighting and special effects
The filters of lighting and special effects that come with Photoshop give you a lot of tools to work. You can simulate spotlights or floodlights, add lens flare and change the apparent ambient lighting in an image. Other filters allow you to simulate watercolors, posterize an image, break your image into tiles or add motion blur.
Layer effects
Think of several sheets of paper or acetate stacked one on top of another, each with a different image or part of the same image. Photoshop layers give you the flexibility to work with parts of your artwork without affecting the entire image.
Recorte perfecto de una imagen / Cropping perfect of a picture (Video)
ESPAÑOL
En este vídeo se explica con detalle como realizar un recorte perfecto en una imagen, esto es algo que debes aprender, como principiante de Photoshop, aunque es algo laborioso ten en cuenta que sera de mucha utilidad, puedes recortar y cambiar esa imagen al fondo que deseas, pon mucha atención ya que si te pasas o te equivocas puede ser perjudicial en tu trabajo.
ENGLISH
In this video explains in detail how to make a perfect cut on an image, this is something you should learn as a beginner in Photoshop, although somewhat laborious note that will be very useful, you can crop and rotate the image to the background want, pay close attention because if you spend or you're wrong can be detrimental to your job.
jueves, 7 de agosto de 2014
Ojos de otro color / Eyes of different color
ESPAÑOL / ENGLISH
Abrimos la imagen del ojo o de la cara.
Open the image of the eye or face.

Cambiamos al modo máscara Rápida "Q"
Pintamos con el pincel la parte del ojo que queramos cambiar de color de modo que se quedará de un color rojo transparente como en las imágenes siguientes:
We change the Quick Mask Mode "Q"
We painted with the brush part of the eye that we want change color so that it will be a red transparent as in the following pictures:

Vamos a Selección > Invertir de tal forma que tendrás seleccionada solamente la parte del ojo como en la siguiente imagen
We're going to Select> Inverse so you'll only selected part of the eye as in the picture below

Para pintarlo vamos a hacerlo de la forma más fácil.
To paint we will do it the easiest way.
Una vez selecciona la parte del ojo, pulsaremos Ctrl+U y con la opción colorear activada subiremos un poco la saturación y elegiremos el color moviendo el tono, como indica la imagen siguiente:
Once you select the part of the eye, will press Ctrl + U and with the option activated climb a little color saturation and choose the color by moving the pitch, as shown in the following image:

Y ya está! Ahora puedes mirar como te quedaría otro color de ojos. Colores hay muchos!
And that's it! Now you can look like you would brown eyes. Many colors!

Abrimos la imagen del ojo o de la cara.
Open the image of the eye or face.
Cambiamos al modo máscara Rápida "Q"
Pintamos con el pincel la parte del ojo que queramos cambiar de color de modo que se quedará de un color rojo transparente como en las imágenes siguientes:
We change the Quick Mask Mode "Q"
We painted with the brush part of the eye that we want change color so that it will be a red transparent as in the following pictures:
Vamos a Selección > Invertir de tal forma que tendrás seleccionada solamente la parte del ojo como en la siguiente imagen
We're going to Select> Inverse so you'll only selected part of the eye as in the picture below
Para pintarlo vamos a hacerlo de la forma más fácil.
To paint we will do it the easiest way.
Una vez selecciona la parte del ojo, pulsaremos Ctrl+U y con la opción colorear activada subiremos un poco la saturación y elegiremos el color moviendo el tono, como indica la imagen siguiente:
Once you select the part of the eye, will press Ctrl + U and with the option activated climb a little color saturation and choose the color by moving the pitch, as shown in the following image:

Y ya está! Ahora puedes mirar como te quedaría otro color de ojos. Colores hay muchos!
And that's it! Now you can look like you would brown eyes. Many colors!
Cambio de Look / Makeover
ESPAÑOL / ENGLISH
Abrimos la foto a la que queramos aplicar el tinte.
We opened the photo you want apply the dye.
Elige un tipo de pincel suave, parecido al de la imagen de debajo:
Choose a type of soft brush, similar to the image below:
Abrimos la foto a la que queramos aplicar el tinte.
We opened the photo you want apply the dye.
Elige un tipo de pincel suave, parecido al de la imagen de debajo:
Choose a type of soft brush, similar to the image below:
Ahora pulsa el botón de "Máscara Ràpida" o simplemente pulsa "Q" y pinta el contorno del pelo con el pincel escogido antes, rellenándolo para que se quede más o menos de esta forma.
Now press the button "Quick Mask" or just press "Q" and paints the outline of the hair with the brush chosen before filling it for it to stay more or less like this.
Muy bien, pues solo nos queda pintar. Pulsa otra vez la tecla “Q” para quitar el modo máscara rápida.
Veremos que se ha hecho una selección.
Pulsamos Selección > Invertir Muy importante, ya que si no hacemos esto pintaremos todo menos el pelo
Okay, we only have to paint. Press again the "Q" key to remove the quick mask mode.
We will see that a selection has been made.
Press Select> Inverse Very important because if we do this we will paint everything but the hair
Pues ahora vamos a teñir el area seleccionada. Lo haremos de la siguiente manera:
Capa > Nueva Capa de Relleno> Color Uniforme.
Aparecerán las propiedades de la nueva capa como en la imagen siguiente. Solamente tenemos que cambiar el modo Normal al de Luz Suave. Ahora le damos a Aceptar.
Well now we will dye the selected area. We do it the following way:
Layer> New Fill Layer> Color Uniform.
Properties will appear as the new layer in the image below. We just have to change the Normal mode to Soft Light. Now we give OK.
Ahora puedes elegir el color que quieras. Ves probando!
Now you can choose the color you want. Go testing!
Elimina imperfecciones / Removes imperfections
ESPAÑOL
El Pincel Corrector
Toma el Pincel Corrector y asegúrate de que en las opciones este seleccionado el modo normal. Aquí usare un tamaño de pincel de 19 px, pero puede ser el que mejor se acomode a tus necesidades. En Origen dejamos Muestreado.
Nos colocamos en el área de muestreo y presionamos la tecla Alt y hacemos clic. De esta manera le indicamos a Photoshop que haga un muestreo de esa zona. | |
Así seguimos corrigiendo nuestra imagen de imperfecciones. ENGLISH The Concealer Brush Take Shadow Brush and make sure that options selected in normal mode. Here I will use a brush size of 19 px, but it may be the one that best fits your needs. Under Source Sampled leave. | |
We place ourselves in the sampling area and press the Alt key and we click. Thus we tell Photoshop to draw a sample from that area.
So we keep correcting our image imperfections.
Como adelgazar con Photoshop / How to lose weight with Photoshop
ESPAÑOL
Aprenderemos por medio de pasos, la forma de lucir delgada en una fotografía con ayuda de nuestro programa favorito de edición Photoshop. Tu debes seguir los pasos y tener mucha paciencia para no arruinar la imagen, con estos pasos lucirás con unos kilos menos en minutos lo que ninguna dieta lograría jamas.
ENGLISH
We will learn by steps, the form of look thinner in a photo with the help of our favorite Photoshop editing program. You must follow the steps and have patience to not ruin the image, with these steps you will look with a few kilos less in minutes what no diet ever would achieve.
Aprenderemos por medio de pasos, la forma de lucir delgada en una fotografía con ayuda de nuestro programa favorito de edición Photoshop. Tu debes seguir los pasos y tener mucha paciencia para no arruinar la imagen, con estos pasos lucirás con unos kilos menos en minutos lo que ninguna dieta lograría jamas.
ENGLISH
We will learn by steps, the form of look thinner in a photo with the help of our favorite Photoshop editing program. You must follow the steps and have patience to not ruin the image, with these steps you will look with a few kilos less in minutes what no diet ever would achieve.
Haz una portada con vectores / Make a cover page with vectors (Video)
ESPAÑOL
Hoy por medio de un vídeo, haremos una portada o un diseño con vectores, que puede ser usado para un logo, una portada en facebook, una invitación o una imagen editada o para cualquier otro uso.
En el siguiente vídeo se explica como realizar paso a paso un diseño original pero muy fácil de hacer, usando las herramientas básicas de CorelDraw podemos crear otros diseños con vectores, otras tonalidades y por supuesto otro uso.
Las herramientas utilizadas en este diseño son selección, elipse, color, copiar, pegar, recortar, transparencia y agrupar, herramientas que tu puedes ocupar sin necesidad de haber estudiado, en menos de 5 minutos tendrás este diseño terminado.
Has clic en Diseño con Vectores.
ENGLISH
Today in a video, we will front cover page or design with vectors that can be used for a logo, a banner facebook, invitation or edited or image for any other use.
In the next video explains how to make step by step an original design but very easy to do, using the basic tools of CorelDraw we can create other designs with vectors, other shades and of course other use.
The tools used in this design are selection, ellipse, color, copy, paste, cut, transparency and grouping, the tools that you can occupy without having studied, in less than 5 minutes you'll have this finished design.
You have to click on Diseño con Vectores.
Hoy por medio de un vídeo, haremos una portada o un diseño con vectores, que puede ser usado para un logo, una portada en facebook, una invitación o una imagen editada o para cualquier otro uso.
En el siguiente vídeo se explica como realizar paso a paso un diseño original pero muy fácil de hacer, usando las herramientas básicas de CorelDraw podemos crear otros diseños con vectores, otras tonalidades y por supuesto otro uso.
Las herramientas utilizadas en este diseño son selección, elipse, color, copiar, pegar, recortar, transparencia y agrupar, herramientas que tu puedes ocupar sin necesidad de haber estudiado, en menos de 5 minutos tendrás este diseño terminado.
Has clic en Diseño con Vectores.
ENGLISH
Today in a video, we will front cover page or design with vectors that can be used for a logo, a banner facebook, invitation or edited or image for any other use.
In the next video explains how to make step by step an original design but very easy to do, using the basic tools of CorelDraw we can create other designs with vectors, other shades and of course other use.
The tools used in this design are selection, ellipse, color, copy, paste, cut, transparency and grouping, the tools that you can occupy without having studied, in less than 5 minutes you'll have this finished design.
You have to click on Diseño con Vectores.
miércoles, 6 de agosto de 2014
Diseña tus invitaciones / Design your invitations
En este trabajo voy a dar los pasos a seguir para diseñar tus tarjetas de invitación.
Lo principal es saber que tipo de invitación deseas diseñar, puede ser para un bautizo, una fiesta de cumpleaños, unos 15 años, una boda, una presentación, etc.
El fondo de tu invitación es algo primordial, puede ser un color solo o degradado, o una imagen, esto es a tu gusto, poner el asunto de la invitación en letras mas grandes para que salga a relucir y enseguida poner los datos de la fecha y el lugar, el porque de la invitación y quien la manda, puede ser opcional poner alguna foto de la persona a la que se le va a celebrar y por ultimo, imprimirla en una imprenta.
La imagen mostrada, es de una fiesta de cumpleaños de una menor, yo la diseñe con un fondo de color rosa pastel con dibujos de acuerdo a la edad de la niña. Como es su cumpleaños puse su nombre en un color rojo/plateado y con un tipo de letra elegante, yo agregue el día y el lugar del evento y por ultimo, coloque una imagen de la festejada editada en Photoshop CS4.
ENGLISH
In this work I will give the steps to design your invitation cards.
The main thing is you know what kind of invitation design can be for a christening, a birthday party, about 15 years, a wedding, a presentation. The background of your invitation is paramount, can be a single color or degraded, or an image, that is to your liking, put the issue of the invitation in larger letters so that juts out and then put the data of the date and place, the reason for the invitation and who sends, can be optional to put a picture of the person who is going to celebrate and finally, print it on a printing press.
The image shown is of a birthday party of a minor, I design with a pink background with drawings according to the age of the child. As is his birthday put his name on a red / silver color with a elegant typeface, I add the date and place of the event and finally, I place a picture of the birthday edited in Photoshop CS4.
lunes, 4 de agosto de 2014
Crea tu logo / Create your logo
ESPAÑOL
Lo primero que debemos tener, es el nombre de la empresa. La letra que se debe usar debe ser corta y entendible. Eventualmente, debemos escoger con sumo cuidado, los colores que podemos o queremos ocupar esto es importante ya que es la parte externa de la imagen. Debemos tener a disposición nuestra imaginación, para crear un logo llamativo, agradable y que se haga notar pero darle la imagen de una empresa limpia, confiable y conocida. Y lo mas recomendable es poner el eslogan de la empresa en su logo para hacer mas famosa su publicidad.
Un claro ejemplo es el que hice. El nombre de la empresa es Relojería "Escamilla". Los colores que se usaron fueron degradados como el negro/rosa, salmón/naranja. La letra que se uso tiene características como la elegancia, claridad y manuscrita. El eslogan se creo de acuerdo a los productos que se ofrecen en la empresa, que son los relojes, y su característica es contar el tiempo. Y use un reloj como fondo del nombre de la empresa para dar a conocer que se trata de una relojería. Y por ultimo, se acomodan los elementos para que de una estructura ordenada.
ENGLISH
Today, we will learn to create the logo of a company.
First thing we must have is the name of the company. The letter should be used should be short and understandable. Eventually, we must carefully choose the colors we can or want to occupy this is important because it is the outer part of the image. We make available our imagination, to create a striking, nice logo and gain to note but give the image of a clean, reliable and well known company. And we recommend you put the slogan of the company in their logo to make your advertising more famous.
A clear example is the one I made. The company name watchmaking "Escamilla". The colors used were degraded as the black / pink, salmon / orange. The letter that was used has features like elegance, clarity and handwritten. The slogan was created according to the products offered in the company, which are watches, and its characteristic is counting time. And use a clock as background for your company name to let people know that it is a watchmaking. And finally, the elements are accommodated so that a clean structure.
sábado, 2 de agosto de 2014
Introducción al Blog / Introduction to blog
Español
En este blog vamos a aprender respecto al Diseño Gráfico Publicitario, es un estudio muy interesante y en los temas podremos observar, que no se necesita preparación y ser un gran artista para lograr imágenes o documentos originales, por supuesto que este blog te ayudara a realizar este tipo de trabajos, con el programa CorelDRAW X6 podrás crear imágenes editadas para que puedas darle cualquier uso, como invitaciones, portadas, volantes, anuncios impresos hasta crear el logo de tu empresa.
También veremos, el programa Adobe Photoshop CS4, tu lograras modificar mapa de bits, como cambiar el color de cabello, piel, ojos o labios a una persona, cambiar el fondo de una imagen, cambiar de posición a una persona o un objeto, corregir imperfecciones a una persona como acné, sobrepeso, marcas, arrugas u otra, tu puedes recortar personas u objetos y convertirlos en imágenes png, entre otras.
Por ultimo, veremos el programa AutoCAD 2010 este usado por Arquitectos experimentados, con el lograras realizar planos exactos con medidas a escala o reales y divertirte creando figuras en tercera dimensión (3D). Tu, tendrás los conocimientos básicos de Diseño Gráfico asi que aprovecha tu tiempo y diviértete creando.
English
In this blog we will learn respect to Graphic Design Publicity, is a survey very interesting and the topics we can to note, we don't need preparation and we be an artist to achieve images or original documents, of course this blog will help you perform this type of work, the CorelDraw X6 program you can create edited images so you can give any application, like invitations, covers, flyers, print ads to create the logo of your company.
We will also see, the Adobe Photoshop CS4 program, you will achieve change bitmap like changing the color of hair, skin, eyes or lips to a person, you will change the background of an image, you will change position to a person or an object, you will correct imperfections a person like acne, overweight, marks, wrinkles or other, you can cut people or objects and convert png images, among others.
Finally, we will see the AutoCAD 2010 program this used by experienced Architects, we will achieve to perform an accurate plans with measures to scale or real, and have fun creating figures in three dimensions (3D). You have the basic knowledge of Graphic Design Publicity and so have fun creating.
En este blog vamos a aprender respecto al Diseño Gráfico Publicitario, es un estudio muy interesante y en los temas podremos observar, que no se necesita preparación y ser un gran artista para lograr imágenes o documentos originales, por supuesto que este blog te ayudara a realizar este tipo de trabajos, con el programa CorelDRAW X6 podrás crear imágenes editadas para que puedas darle cualquier uso, como invitaciones, portadas, volantes, anuncios impresos hasta crear el logo de tu empresa.
También veremos, el programa Adobe Photoshop CS4, tu lograras modificar mapa de bits, como cambiar el color de cabello, piel, ojos o labios a una persona, cambiar el fondo de una imagen, cambiar de posición a una persona o un objeto, corregir imperfecciones a una persona como acné, sobrepeso, marcas, arrugas u otra, tu puedes recortar personas u objetos y convertirlos en imágenes png, entre otras.
Por ultimo, veremos el programa AutoCAD 2010 este usado por Arquitectos experimentados, con el lograras realizar planos exactos con medidas a escala o reales y divertirte creando figuras en tercera dimensión (3D). Tu, tendrás los conocimientos básicos de Diseño Gráfico asi que aprovecha tu tiempo y diviértete creando.
English
In this blog we will learn respect to Graphic Design Publicity, is a survey very interesting and the topics we can to note, we don't need preparation and we be an artist to achieve images or original documents, of course this blog will help you perform this type of work, the CorelDraw X6 program you can create edited images so you can give any application, like invitations, covers, flyers, print ads to create the logo of your company.
We will also see, the Adobe Photoshop CS4 program, you will achieve change bitmap like changing the color of hair, skin, eyes or lips to a person, you will change the background of an image, you will change position to a person or an object, you will correct imperfections a person like acne, overweight, marks, wrinkles or other, you can cut people or objects and convert png images, among others.
Finally, we will see the AutoCAD 2010 program this used by experienced Architects, we will achieve to perform an accurate plans with measures to scale or real, and have fun creating figures in three dimensions (3D). You have the basic knowledge of Graphic Design Publicity and so have fun creating.
Suscribirse a:
Comentarios (Atom)